

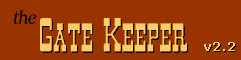
 |
|||
 |
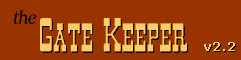 |
Willkommen beim Gate Keeper v2.2! Diese Version ist sehr einfach zu installieren. Ein bisschen Code und Du bist fertig. Hier ist ein Beispiel...
Wenn Du das Passwort nicht kennst, kannst Du nicht auf dieses Dokument zugreifen. Tatsächlich ist das Passwort der Name des Dokuments. Wenn Du das Passwort red_rose nennst, dann nenne das Zieldokument einfach red_rose.html. Einfach!
Noch mal, da ich eine überraschende Anzahl Briefe erhalten habe, wie man das Passwort ändert... Das Passwort ist der Name des Dokuments. Wenn Du das Passwort red_rose nennst, dann nenne das Zieldokument einfach red_rose.html.
Nebenbei, das Passwort des obigen Beispiels ist redrum. Jetzt, wo Du siehst, was es tut, werde ich Dir zeigen, wie Du es einfach zu Deinen Seiten hinzufügen kannst. Doch bevor ich das tue, lass mich eines absolut klarstellen ... das ist ein sehr niedriges Niveau an Sicherheit. Wenn Du beim BND arbeitest, solltest Du es nicht nutzen, um nationale Geheimnisse zu verstecken. Wenn Du Präsident von VISA Card bist, lege nicht die Kreditkartennummern Deiner Kunden hinter Gate Keeper. Wenn Du aber ein ganz normaler Mensch bist und ein, zwei Deiner Seiten sollen nicht von jedem Hinz und Kunz gelesen werden, dann solltest Du hiermit ein gutes Mittel haben.
(Wenn Dich server-basierte HTTP Authentifizierung interessiert, kannst Du hier mehr darüber lesen.)
Nun folgt, wie Du Gate Keeper auf Deine Seiten bringen kannst:
Ich werde Dich ein paar Seiten erstellen lassen. Du kannst dann die passenden Elemente in Deine Seiten einbinden.
Es gibt nur 2 Dokumente, um die wir uns kümmern müssen...
Zuerst erstellen wir die Startseite. Kopiere folgendes und speichere es irgendwo als index.html.
<HTML> <HEAD> <TITLE>Meine Seite</TITLE> </HEAD> <BODY> </BODY> </HTML> |
Dann füge folgendes in den HEAD Tag...
<HTML>
<HEAD>
<TITLE>Meine Seite</TITLE>
<SCRIPT language="JavaScript"><!--
/*********************************************************
GateKeeper v2.2 - by Joe Barta
http://junior.apk.net/~jbarta/tutor/keeper/
Permission is granted to freely use this script.
Deutsche Übersetzung: Thomas Janotta
**********************************************************/
// Du kannst die folgende Zeile bearbeiten, um die Statuszeilenanzeige zu ändern.
var statusMsg = "Passwortgeschützer Bereich"
function gateKeeper() {
var password = prompt("Passwort erforderlich:", "");
this.location.href = password + ".html";
}
//--></SCRIPT>
</HEAD>
<BODY>
</BODY>
</HTML>
|
Nun füge den Link hinzu:
<HTML>
<HEAD>
<TITLE>Meine Seite</TITLE>
<SCRIPT language="JavaScript"><!--
/*********************************************************
GateKeeper v2.2 - by Joe Barta
http://junior.apk.net/~jbarta/tutor/keeper/
Permission is granted to freely use this script.
Deutsche Übersetzung: Thomas Janotta
**********************************************************/
// Du kannst die folgende Zeile bearbeiten, um die Statuszeilenanzeige zu ändern.
var statusMsg = "Passwortgeschützer Bereich"
function gateKeeper() {
var password = prompt("Passwort erforderlich:", "");
this.location.href = password + ".html";
}
//--></SCRIPT>
</HEAD>
<BODY>
<A HREF="javascript:gateKeeper()"
onMouseOver="self.status=statusMsg; return true"
onMouseOut="self.status=''; return true"
onClick="gateKeeper(); return false">Klicke hier</A> für meine geheime Seite!
</BODY>
</HTML>
|
Dann füge noch etwas für die hinzu, die Javascript deaktiviert haben:
<HTML>
<HEAD>
<TITLE>Meine Seite</TITLE>
<SCRIPT language="JavaScript"><!--
/*********************************************************
GateKeeper v2.2 - by Joe Barta
http://junior.apk.net/~jbarta/tutor/keeper/
Permission is granted to freely use this script.
Deutsche Übersetzung: Thomas Janotta
**********************************************************/
// Du kannst die folgende Zeile bearbeiten, um die Statuszeilenanzeige zu ändern.
var statusMsg = "Passwortgeschützer Bereich"
function gateKeeper() {
var password = prompt("Passwort erforderlich:", "");
this.location.href = password + ".html";
}
//--></SCRIPT>
</HEAD>
<BODY>
<A HREF="javascript:gateKeeper()"
onMouseOver="self.status=statusMsg; return true"
onMouseOut="self.status=''; return true"
onClick="gateKeeper(); return false">Klicke hier</A> für meine geheime Seite!
<NOSCRIPT><FONT COLOR="#FF0000">
<BR>Javascript ist erforderlich, um diesen Bereich zu betreten.
Deins scheint deaktiviert zu sein.
</FONT></NOSCRIPT>
</BODY>
</HTML>
|
Das ist alles für die Startseite. Jetzt erstellen wir das Zieldokument.
Kopiere folgendes und speichere es unter dem Dateinamen ab, der das Passwort sein soll. Wenn das Passwort wiggleworm sein soll, dann speichere es als wiggleworm.html. Ich denke, mein Passwort soll redrum sein, also werde ich das Dokument als redrum.html speichern.
<HTML> <HEAD> <TITLE></TITLE> </HEAD> <BODY> <H1 ALIGN=center>Meine geheime Seite!</H1> </BODY> </HTML> |
Jetzt öffne die Datei index.html in Deinem Browser. Denke daran, das Passwort ist der Name des Dokuments, also ist das Passwort hier redrum.
Ich habe diese beiden Dokumente in eine eigene ZIP-Datei gepackt, falls Du sie brauchst.
Gib mir die Zeit, etwas für den Erfolg von GateKeeper sehr wichtiges zu erklären. Auf den meisten Servern ist zum Schutz vor einer Verzeichnisauflistung ein Dokument namens index.html notwendig. Das ist das Standarddokument.
Lass mich weiter erklären. Wenn Du ein bestimmtes Dokument öffnen willst, würde Du folgendes schreiben (oder darauf verlinken) ...
http://yada.yada.com/meinzeug/meineseite.html
Du würdest zur Seite meineseite.html gelangen.
nehmen wir an, Du würdest den Dateinamen weglassen und stattdessen nur das Verzeichnis eingeben ...
http://yada.yada.com/meinzeug/
Auf den meisten Servern würdest Du dann eine Liste aller Dateien in diesem Verzeichnis erhalten ... falls es nicht ein Standarddokument in diesem Verzeichnis gibt. Normalerweise würdest Du dieses Standarddokument index.html nennen. (Auf einigen Servern muss es default.htm oder index.htm oder anders heißen.)
So, das ist alles für den grundlegenden Gate Keeper. Du kannst hier aufhören oder Du kannst weiterlesen und über ein paar Änderungen lesen, oder wie man es mit Frames nutzt.
Du kannst einfach die Statuszeilenanzeige ändern, wenn die Maus über dem Link ist. Öffne die index.html und ändere folgende Zeile...
[Ausschnitt]...
// Du kannst die folgende Zeile bearbeiten, um die Statuszeilenanzeige zu ändern.
var statusMsg = "Passwortgeschützer Bereich"
...[Ausschnitt]
|
Nehmen wir an, Du möchtest aus irgendeinem Grund, das das Zieldokument in einem anderen Verzeichnis liegt (z. B. ziele/). Mit anderen Worten, anstatt nach redrum.html zu suchen möchtest Du nach ziele/redrum.html suchen (aber Dein Besucher soll nicht eintippen ziele/).
Ändere einfach folgende Zeile im Skript von ...
this.location.href = password + ".html";
in ...
this.location.href = "ziele/" + password + ".html";
VERSUCH ES (Das Passwort ist redrum) Beachte bei diesem Beispiel auch, dass es eine leere Seite namens index.html im Zielverzeichnis gibt.
Wenn das Gate Keeper Eingabefenster erscheint, steht dort Passwort erforderlich:. Du kannst das ändern durch bearbeiten der folgende Zeile im Skript...
var password = prompt("Passwort erforderlich:", "");
VERSUCH ES (Das Password ist redrum)
Ändere die folgende Zeile im Skript von ...
this.location.href = password + ".html";
in ...
parent.rightframe.location.href = password + ".html";
Hier ist eine ZIP-Datei mit den Dokumenten des obigen Beispiels.
Wobei rightframe des NAME des Zielframes ist. Das Skript steht in der Seite mit dem Link. Wenn Du eine kleine Auffrischung in Sachen Frames benötigst, gehe kurz rüber zum Frames Tutor.
Du kannst einen Standardtext im Eingabefenster festlegen, wenn Du möchtest...
Hier ist ein Beispiel. (Das Passwort ist redrum)
Ändere einfach folgende Zeile im Skript von ...
var password = prompt("Passwort erforderlich:", "");
in ...
var password = prompt("Passwort erforderlich:", "Gib hier Deinen Geheimcode ein");
Du kannst zwei Eingabefenster zusammenkoppeln für eine einfache Nutzername & Passwortabfrage.
Hier ist ein Beispiel. (Der Nutzername ist slip, das Passwort ist mahoney)
Hier ist der geänderte Code für das obige Beispiel ...
[Ausschnitt]...
function gateKeeper() {
var username = prompt("Gib Deinen Nutzernamen ein:", "");
var password = prompt("Gib Dein Passwort ein:", "");
this.location.href = username + "/" + password + ".html";
}
...[Ausschnitt]
|
Nun, ich höre schon Deine nächste Frage. Die Antwort ist ... nein, Du kannst das nicht ein einem Fenster abfragen. Es muss eines nach dem anderen sein.
Und das ist alles für Version 2 von Gate Keeper. Viel Spass damit!